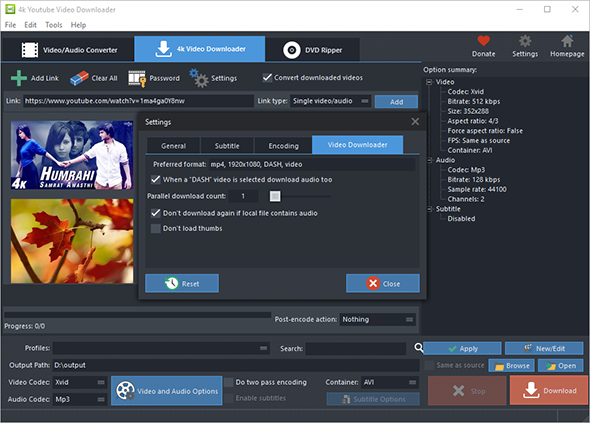Introduction
It must be a better visual enjoyment experience to watch stunning 4K videos from YouTube. But a major problem is that watching 4K videos online will take you a long time (buffering needed) and sometimes even drub your network speed badly. Under this circumstance, you probably feel the necessity to download 4K YouTube video for offline playback. 4K YouTube Video Downloader is what you just need and give it a try now!
Step 1. Input Video URL from YouTube
After launching 4K YouTube Video Downloader, switch to “4k Video Downloader” tab and enter the URL in the bar of “Fast link add”. After that, choose the link type from “Link type” and click “Add”.
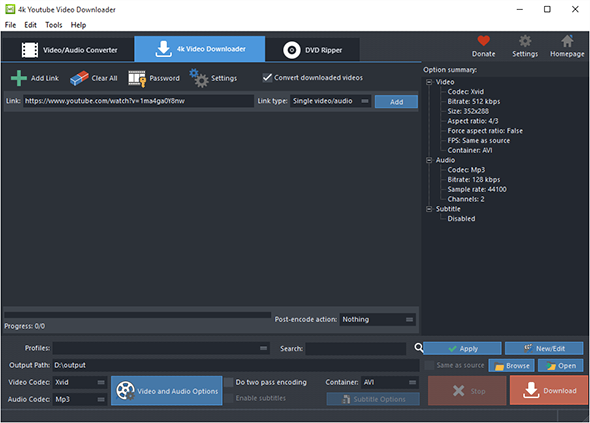
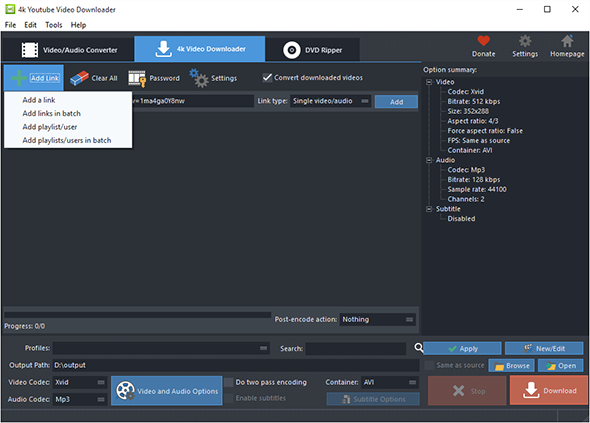
More ways are available to add URL for different situations by “Add Link”:
Add a link: for downloading one single video or audio, enter the URL in activated window and click “OK”;
Add links in batch: for downloading more than one video, input the links (one link per line) in the popped up window and then click “OK”;
Add playlist/user: for downloading videos from playlist or user, enter the URL of the playlist or user in activated window and click “OK”;
Add playlists/users in batch: for batch downloading videos of multiple playlists or users, input the links (one link per line) in popped up window and then click “OK”;
Import links from a text file: to import URLs from a text file directly, choose the text file containing URLs (one link per line) in activated window and then click “Open”. If there comes the need to download videos from those sites requiring logins, click “Password” and input the correct username and password in the activated “Username” & “Password” boxes, then click “Add”.
Step 2. Choose 4K as Output Format
Once the URL is imported, you will find various types of links of all video formats from the specific site listed in the menu of “Format” together with the video thumbnail and info like resolution, codec, framerate, size, etc. Choose “4K” as the output format. To preview the video, click “Preview”. To delete download tasks, click “Remove”/”Clear All”.
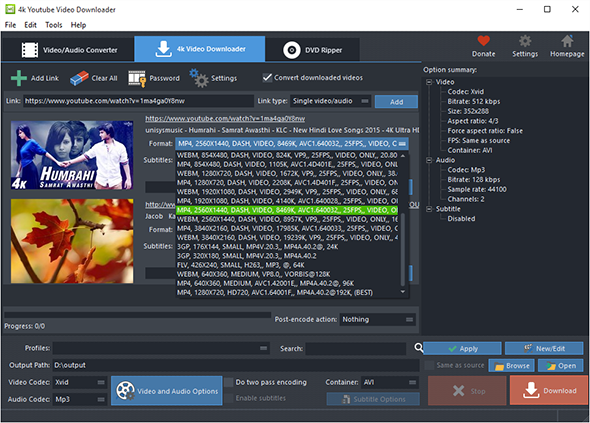
Step 3. Start Video Download
Now, click “Download” to start video download. A progress bar and some downloading details will be displayed during the process. To stop download, click “Stop”. Once the download is completed, click “Open Output Folder” or “Open” to find the downloaded videos.
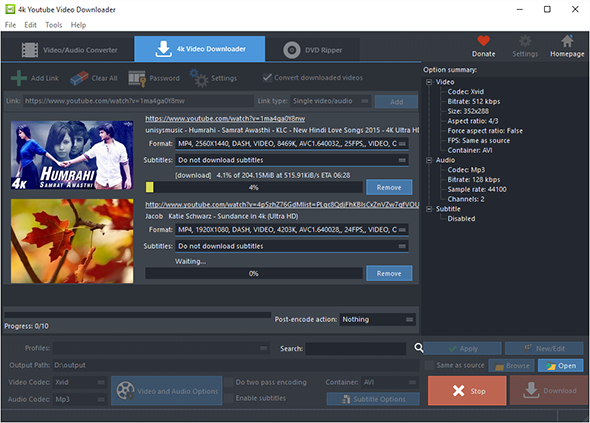
More Advanced Settings Available
To avoid any download failure, you’d better keep the download engine up-to-date. Click “Tools” and then choose “Update video downloader”.
A few more advanced settings are provided by clicking “Settings”:
General – check updates, choose default track/subtitle language, etc.;
Subtitle – choose language, font, auto-scale method, default scale value, set subtitle position, etc.;
Encoding – set max parallel conversion processes allowed, enable trimming, delete unfinished files, create folder structure in output, play a sound after encoding; choose overwrite settings, etc.;
Video Downloader – set max parallel downloads; download audio when a “DASH” video is selected; don’t download again if local file contains the same video; don’t load thumbs.